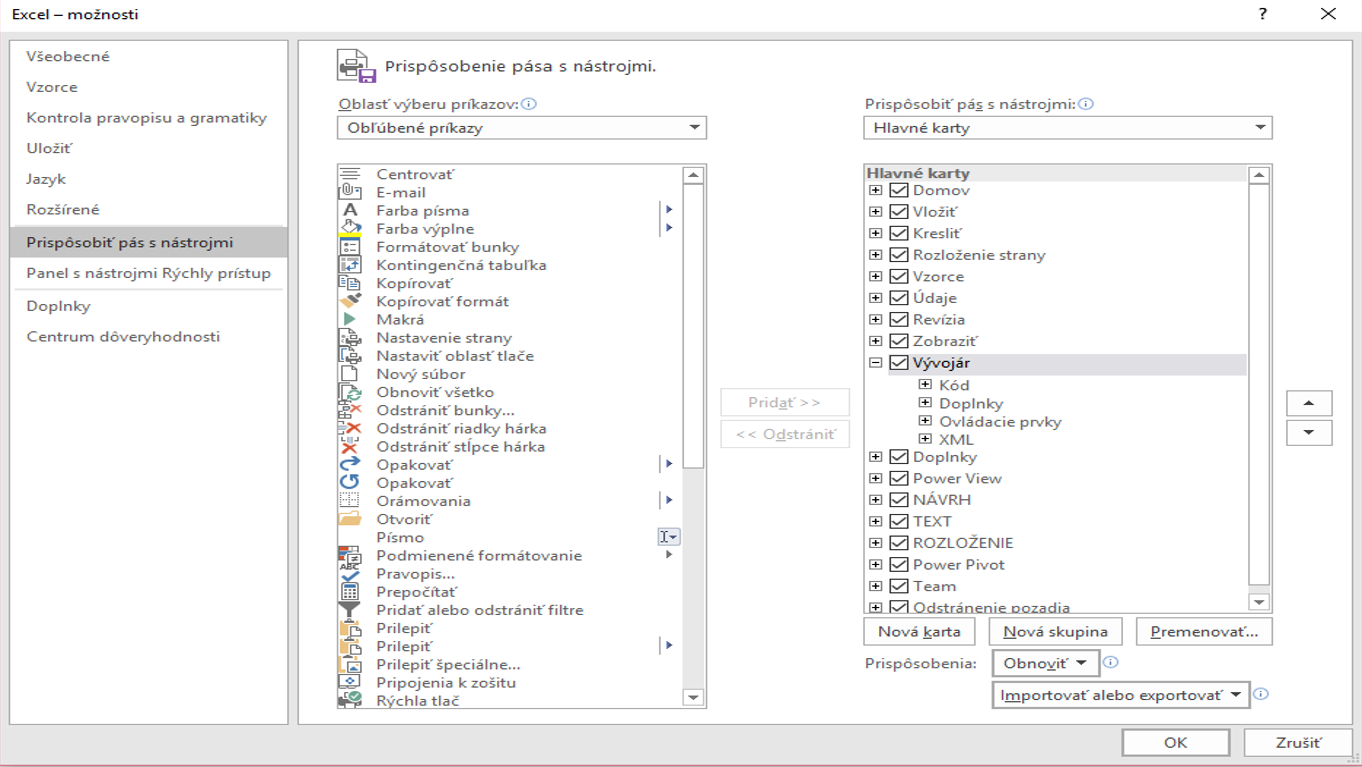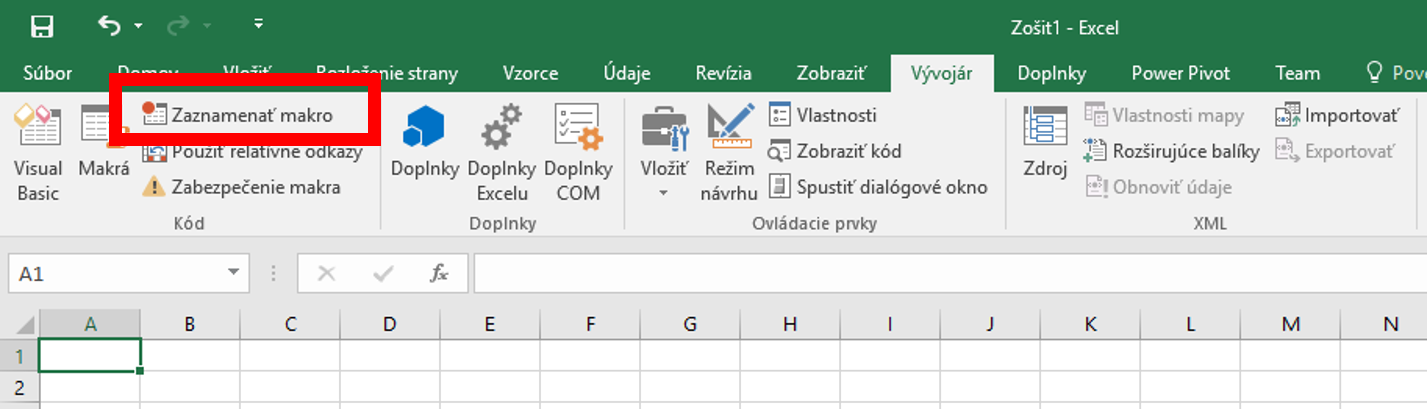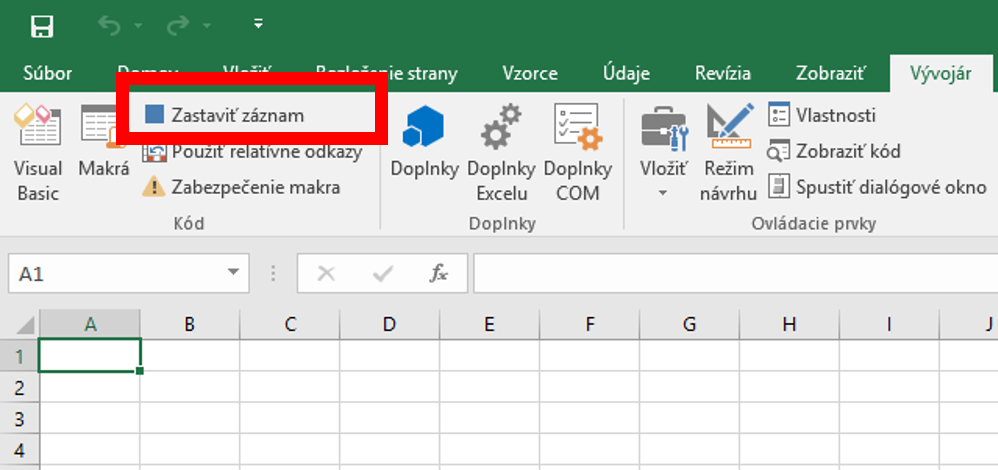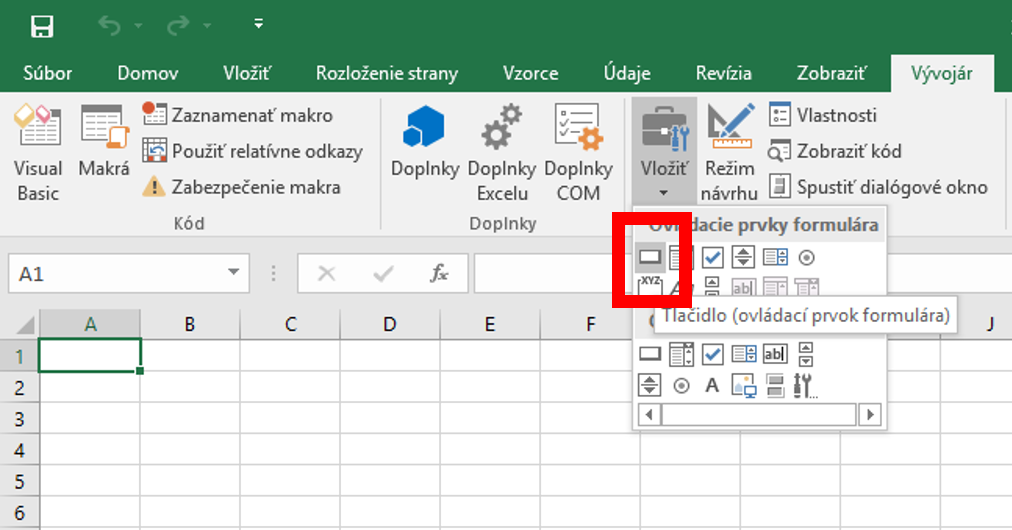Makrá – ako vytvoriť makro v Exceli
S tímto tématem se setkáte na našich kurzech ExcelTown.
Aktuálně: kurzy můžete absolvovat jak online, tak prezenčně.
-
Kurz Středně pokročilý Excel, 2 dny
(16. 05. 2024, 13. 06. 2024, 26. 08. 2024, ...)
-
Kurz Excel pro hodně pokročilé, 1 den
(25. 06. 2024, 26. 09. 2024, 06. 11. 2024)
-
Kurz Kontingenční tabulky od A do Z, 1 den
(05. 06. 2024, 17. 09. 2024, 05. 11. 2024)
V tomto príspevku si ukážeme, ako vytvoriť najjednoduchšie makro v Exceli.
Príklad
Makro, ktoré si ukážeme, bude vykonávať len jednoduchú vec – vymaže bunky A1 až B2 (teda štyri bunky).
Je jasné, že také makro v skutočnosti prácu príliš neuľahčí – teraz ide ale len o to, aby sme si ukázali všeobecný postup pre vytvorenie makier.
Makro bude spojené s tlačidlom. Výsledok je teda ten, že užívateľ klikne na tlačidlo a tým zmaže všetko, čo je v bunkách A1 až B2 napísané
Čo je to makro
Než sa dostaneme k našej úlohe, poďme si vyjasniť, čo to vlastne makro je.
Predstavte si, že v Exceli (alebo vo Worde alebo v inej aplikácii) robíte opakovane nejakú rutinnú vec – v našom prípade mažete bunky. A pretože je zbytočné, aby ste to robili znovu a znovu a strácali tým čas, potrebujete, aby to robil Excel automaticky. Aby to ale mohol robiť, musíte ho to najskôr “naučiť”.
Chcete teda Excelu akoby povedať “teraz ukážem, čo chcem aby si robil, potom to urobíš sám vždy, keď kliknem na tlačidlo”.
Technicky je makro aplikácia napísaná v programovacom jazyku Visual Basic for Applications (VBA).
Návod
Aby ste mohli pracovať s makrami, musíte mať v Exceli aktívnu kartu “Vývojár” – tá ale v základnom nastavení nie je aktívna. Pre jej zobrazenie prejdite na Subor – Možnosti – Prispôsobiť pás s nástrojmi a zaškrtnite “Vývojár”. Tak, ako je to na obrázku.
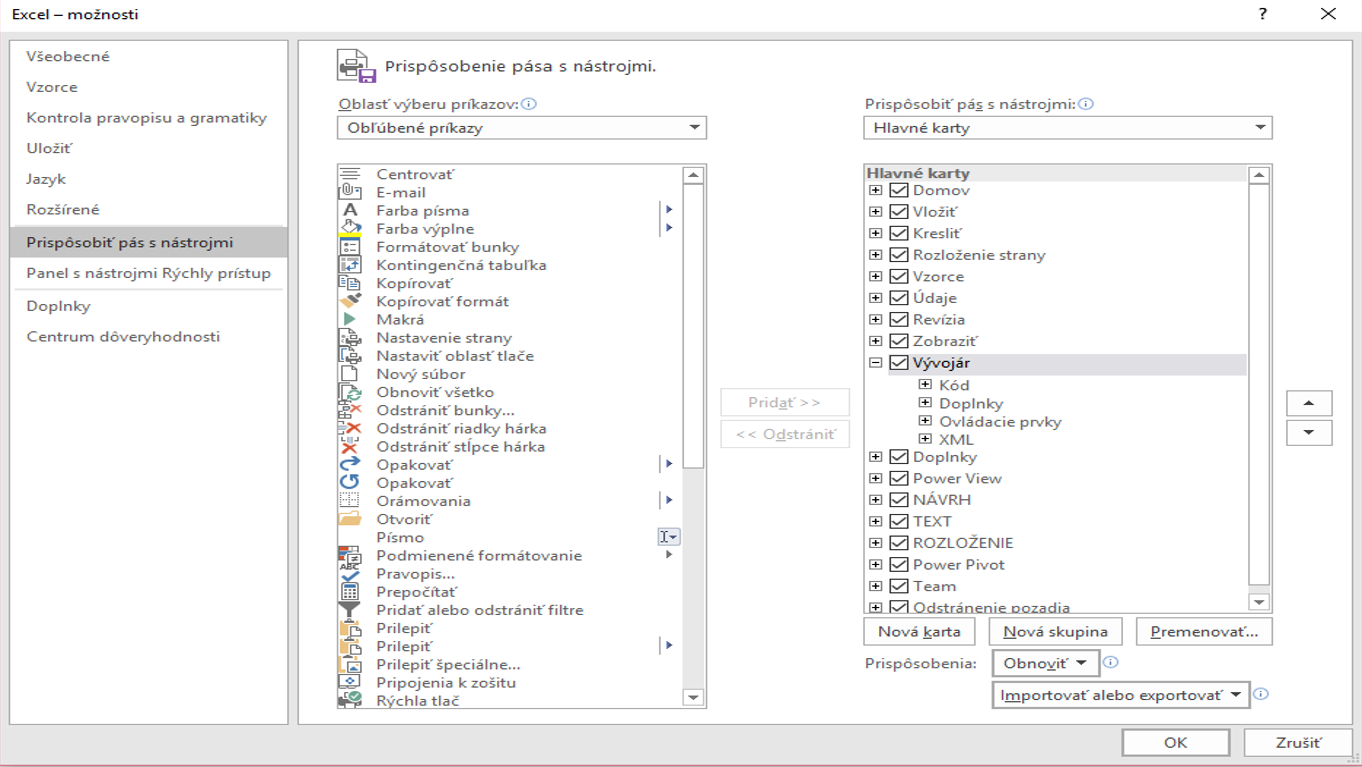
V tejto chvíli by ste už mali mať k dispozícií kartu “Vývojár” tak, ako je to na obrázku.
Teraz teda nahráme makro – inak povedané vykonáme úkony, ktoré chceme do budúcnosti automatizovať.
- Kliknime na tlačidlo “Zaznamenať makro”
- Ak chceme, tak makru dáme nejaké meno (medzery nie sú povolené)
- Kliknime na OK
V tejto chvíli sa tlačidlo “Zaznamenať makro” zmenilo na “Zastaviť záznam”. To znamená, že Excel sa, obrazne povedané, pozerá, čo robíme. Zapamätá si to a nabudúce to už urobí sám.
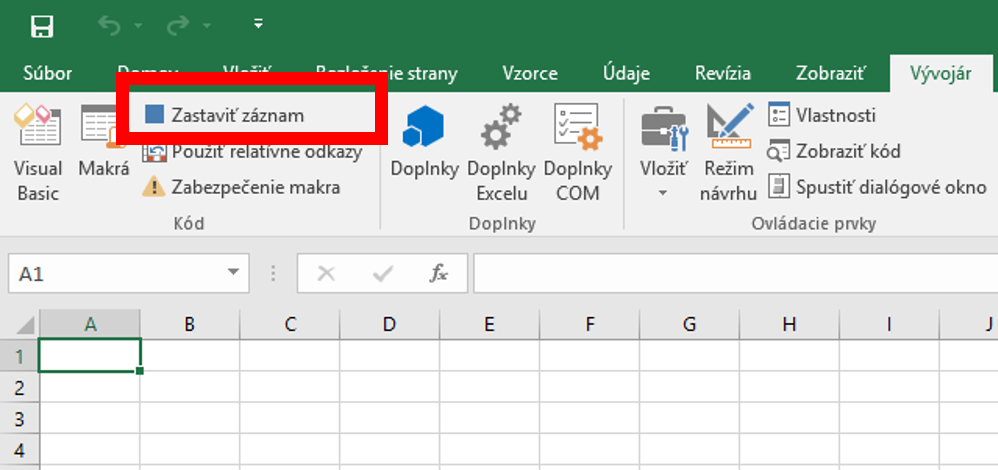
Teraz vykonáme to, čo je obsahom makra – v našom prípade označíme myšou štyri príslušné bunky a stlačíme “Delete”. Presne tak, ako by sme bunky zmazávali bez makra.
Kliknime na “Zastaviť záznam” – a makro je vytvorené. Overíme si to tak, že klikneme na tlačidlo “Makra” a zoznam všetkých makier (my máme zatiaľ len jedno) uvidíme. Môžeme ich dokonca aj spustiť tlačidlom “Spustiť” – ak spustíme konkrétne naše makro, zmažú sa znovu príslušné bunky. Vyskúšajte si to. Napíšte niečo do uvedených buniek a spusťte makro. Ak je makro nahrané správne, bunky sa zmažú.
Našou poslednou úlohou je už len priradiť makro k tlačidlu.
Najskôr tlačidlo vložíme tak, ako je to na obrázku:
Teda kliknutím a potom roztiahnutím po liste. Excel v túto chvíľu sám ponúkne priradenie makra k tlačidlu. Stačí si vybrať príslušné makro a dať OK.
A to je všetko. Môžete si vyskúšať, že aj tlačidlo funguje – ak napíšete niečo do daných buniek a stlačíte tlačidlo, bunky sa zmažú.
Ak v zozname makier kliknete na “Úpravy”, zobrazí sa Vám zápis makra zapísaný v jazyku VBA, nejako takto:
Sub Macro1()
'
' mojemakro
'
'
Range("A1:B2").Select
Selection.ClearContents
End Sub
Dôležité sú tretí a štvrtý riadok. Ak viete anglicky, nie je ťažké ich dešifrovať. V riadku tri označujeme oblasť A1 až B2, v riadku štyri vymažeme obsah z vybranej oblasti.
Video
S tímto tématem se setkáte na našich kurzech ExcelTown.
Aktuálně: kurzy můžete absolvovat jak online, tak prezenčně.
-
Kurz Středně pokročilý Excel, 2 dny
(16. 05. 2024, 13. 06. 2024, 26. 08. 2024, ...)
-
Kurz Excel pro hodně pokročilé, 1 den
(25. 06. 2024, 26. 09. 2024, 06. 11. 2024)
-
Kurz Kontingenční tabulky od A do Z, 1 den
(05. 06. 2024, 17. 09. 2024, 05. 11. 2024)
V tomto príspevku si ukážeme, ako vytvoriť najjednoduchšie makro v Exceli.
Príklad
Makro, ktoré si ukážeme, bude vykonávať len jednoduchú vec - vymaže bunky A1 až B2 (teda štyri bunky).
Je jasné, že také makro v skutočnosti prácu príliš neuľahčí – teraz ide ale len o to, aby sme si ukázali všeobecný postup pre vytvorenie makier.
Makro bude spojené s tlačidlom. Výsledok je teda ten, že užívateľ klikne na tlačidlo a tým zmaže všetko, čo je v bunkách A1 až B2 napísané
Čo je to makro
Než sa dostaneme k našej úlohe, poďme si vyjasniť, čo to vlastne makro je.
Predstavte si, že v Exceli (alebo vo Worde alebo v inej aplikácii) robíte opakovane nejakú rutinnú vec – v našom prípade mažete bunky. A pretože je zbytočné, aby ste to robili znovu a znovu a strácali tým čas, potrebujete, aby to robil Excel automaticky. Aby to ale mohol robiť, musíte ho to najskôr "naučiť".
Chcete teda Excelu akoby povedať "teraz ukážem, čo chcem aby si robil, potom to urobíš sám vždy, keď kliknem na tlačidlo".
Technicky je makro aplikácia napísaná v programovacom jazyku Visual Basic for Applications (VBA).
Návod
Aby ste mohli pracovať s makrami, musíte mať v Exceli aktívnu kartu "Vývojár" – tá ale v základnom nastavení nie je aktívna. Pre jej zobrazenie prejdite na Subor - Možnosti - Prispôsobiť pás s nástrojmi a zaškrtnite "Vývojár". Tak, ako je to na obrázku.
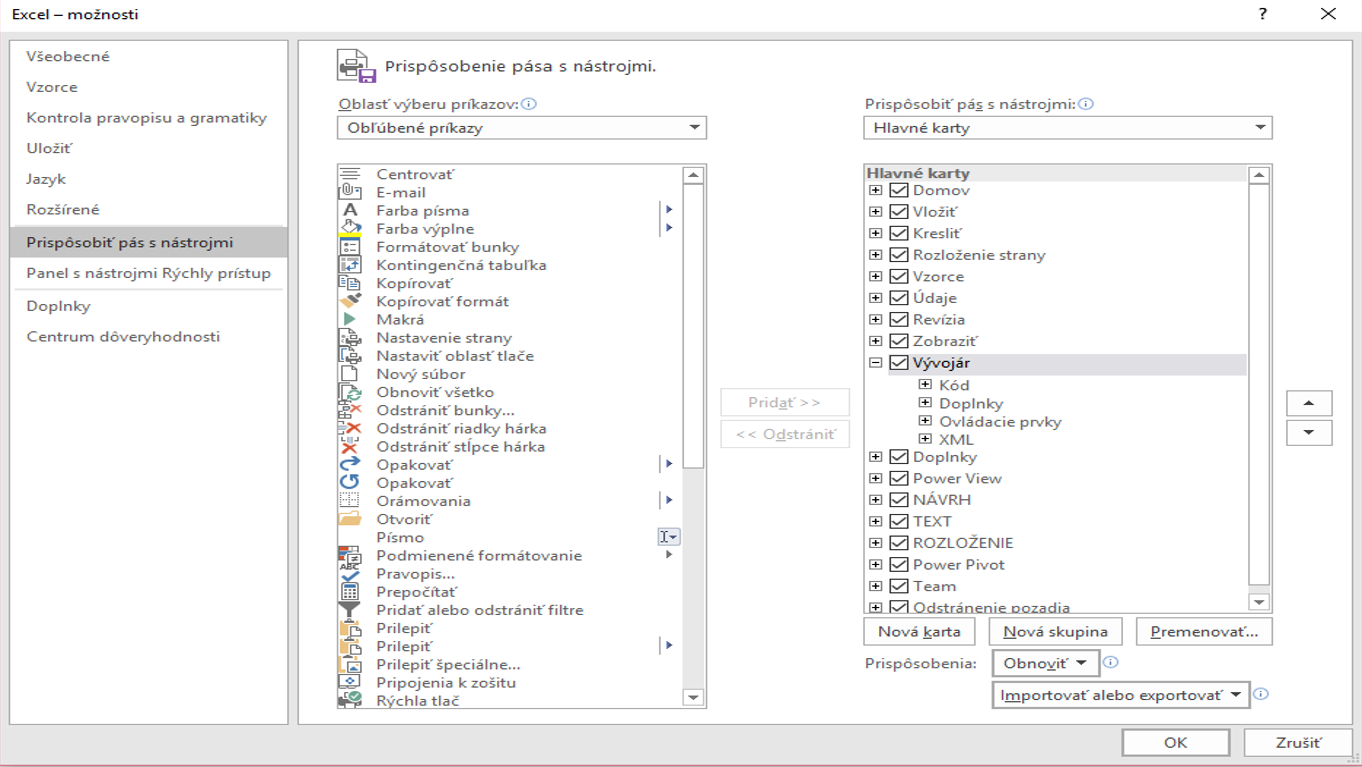
V tejto chvíli by ste už mali mať k dispozícií kartu "Vývojár" tak, ako je to na obrázku.
Teraz teda nahráme makro – inak povedané vykonáme úkony, ktoré chceme do budúcnosti automatizovať.
- Kliknime na tlačidlo "Zaznamenať makro"
- Ak chceme, tak makru dáme nejaké meno (medzery nie sú povolené)
- Kliknime na OK
V tejto chvíli sa tlačidlo "Zaznamenať makro" zmenilo na "Zastaviť záznam". To znamená, že Excel sa, obrazne povedané, pozerá, čo robíme. Zapamätá si to a nabudúce to už urobí sám.
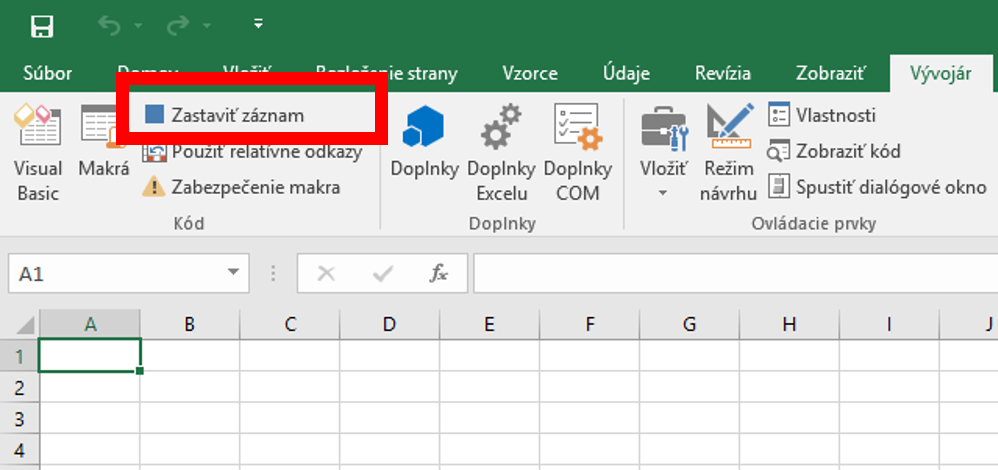
Teraz vykonáme to, čo je obsahom makra – v našom prípade označíme myšou štyri príslušné bunky a stlačíme "Delete". Presne tak, ako by sme bunky zmazávali bez makra.
Kliknime na "Zastaviť záznam" - a makro je vytvorené. Overíme si to tak, že klikneme na tlačidlo "Makra" a zoznam všetkých makier (my máme zatiaľ len jedno) uvidíme. Môžeme ich dokonca aj spustiť tlačidlom "Spustiť" – ak spustíme konkrétne naše makro, zmažú sa znovu príslušné bunky. Vyskúšajte si to. Napíšte niečo do uvedených buniek a spusťte makro. Ak je makro nahrané správne, bunky sa zmažú.
Našou poslednou úlohou je už len priradiť makro k tlačidlu.
Najskôr tlačidlo vložíme tak, ako je to na obrázku:
Teda kliknutím a potom roztiahnutím po liste. Excel v túto chvíľu sám ponúkne priradenie makra k tlačidlu. Stačí si vybrať príslušné makro a dať OK.
A to je všetko. Môžete si vyskúšať, že aj tlačidlo funguje – ak napíšete niečo do daných buniek a stlačíte tlačidlo, bunky sa zmažú.
Ak v zozname makier kliknete na "Úpravy", zobrazí sa Vám zápis makra zapísaný v jazyku VBA, nejako takto:
Sub Macro1()
'
' mojemakro
'
'
Range("A1:B2").Select
Selection.ClearContents
End SubDôležité sú tretí a štvrtý riadok. Ak viete anglicky, nie je ťažké ich dešifrovať. V riadku tri označujeme oblasť A1 až B2, v riadku štyri vymažeme obsah z vybranej oblasti.
Video